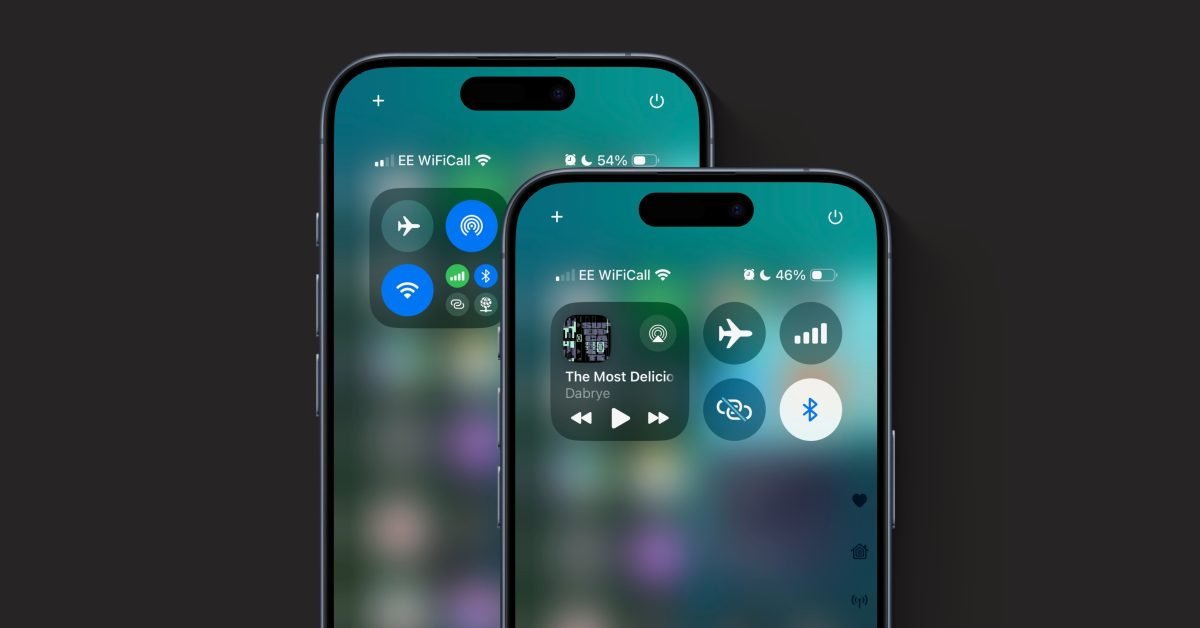
iOS 18: How to add a Bluetooth toggle to Control Center
-
by Anoop Singh
- 6
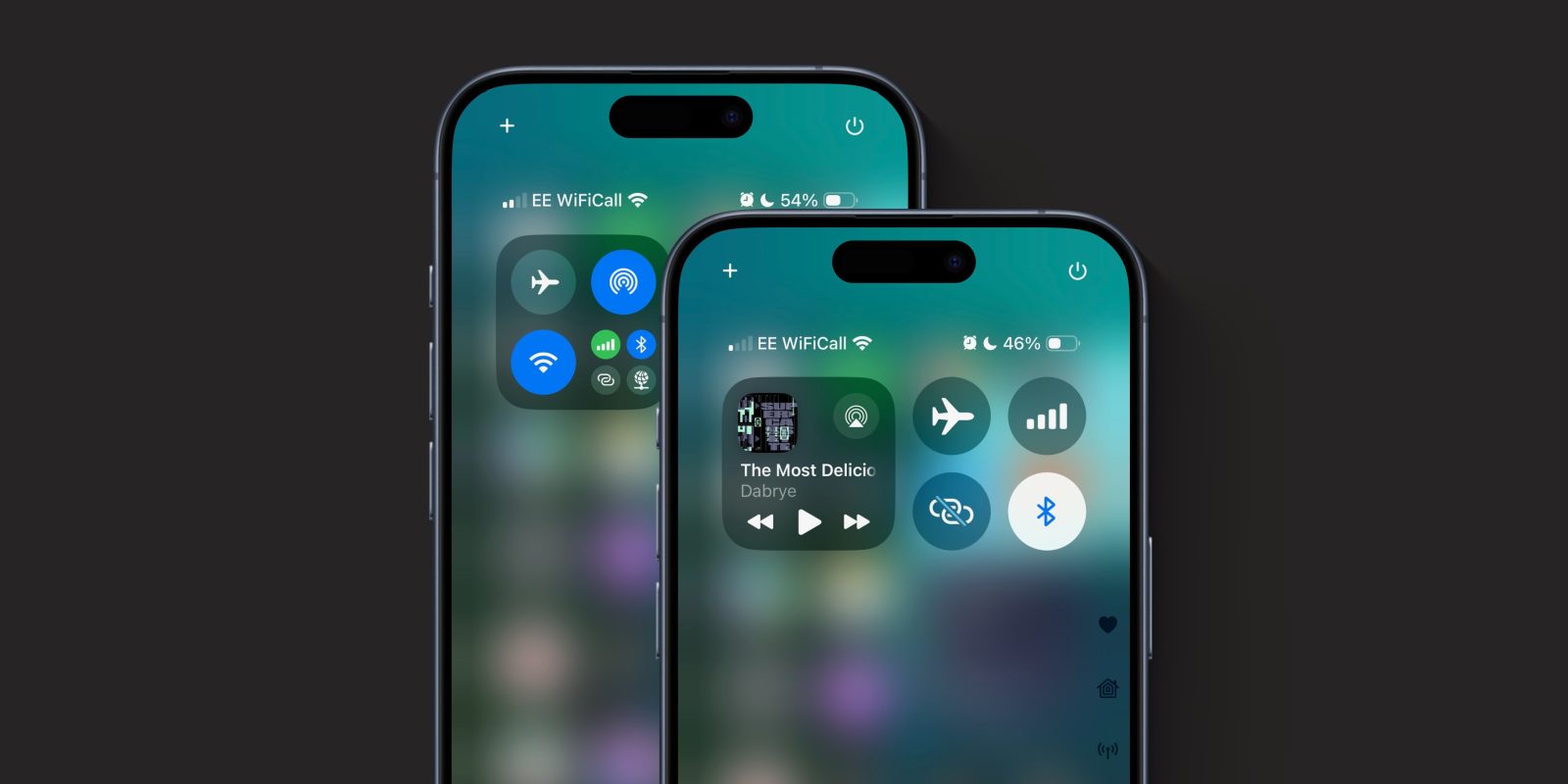
iOS 18 brings a big change to Control Center on your iPhone. With iOS 18, Control Center has a bunch of new controls and now flows over multiple pages. This includes changes to the Connectivity widget, which puts the Bluetooth toggle behind a second tap.
By default, to access Bluetooth settings, you must first tap on the corner of the 2×2 widget to open a full-screen group of toggles. You can then change Bluetooth. However, if you want a Bluetooth toggle available at the top level, toggleable with a single tap just like iOS 17, you can add it back yourself. Here’s how.
As well as the redesigned elements, the iOS 18 Control Center is now fully customizable.
It defaults to three pages; commonly used settings, a now playing media page, and HomeKit controls. You can change this completely, including the ability to add and remove pages entirely, to make Control Center work however you’d like.
For now, we will focus on adding a Bluetooth toggle to restore the iOS 17 behavior. These instructions are applicable to both iOS 18 on iPhone and iPadOS 18 on iPad.
How to add Bluetooth toggle to Control Center
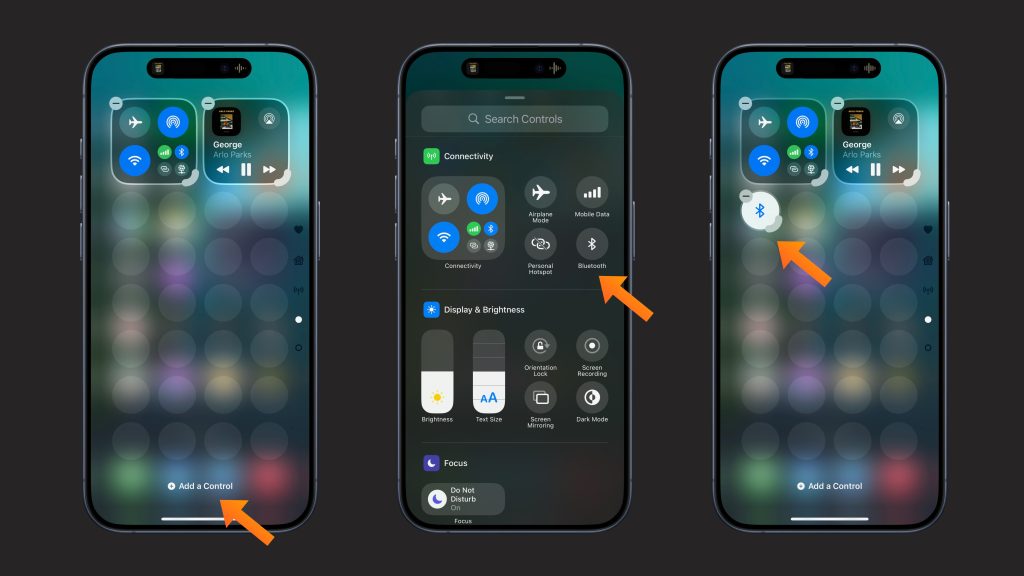
- Swipe down from the top-right corner of the screen to open Control Center.
- Long-press on an empty space on the screen to enter editing mode.
- Tap the ‘Add a Control’ button at the bottom of the screen.
- Scroll down and find the Connectivity section.
- Tap on the standalone circular Bluetooth control.
After following those steps, a Bluetooth toggle will now be added to your Control Center. Exit editing mode to save your changes.
Now, you can simply tap the toggle to enable or disable Bluetooth connections. You can also long-press on the control to reveal the Bluetooth details menu, which lists connected accessories.
If your current page is full, when adding the Bluetooth control, it will be added to a new empty page. You can long-press to pick it up and drag it to a new location.
To make space for it on a different page, you may need to remove an existing toggle by pressing the minus button in the top-left corner of the control. You can then place the newly-added Bluetooth toggle there instead.
Other Connectivity toggles that can be added in the same manner include Airplane Mode, Mobile Data, and Personal Hotspot.
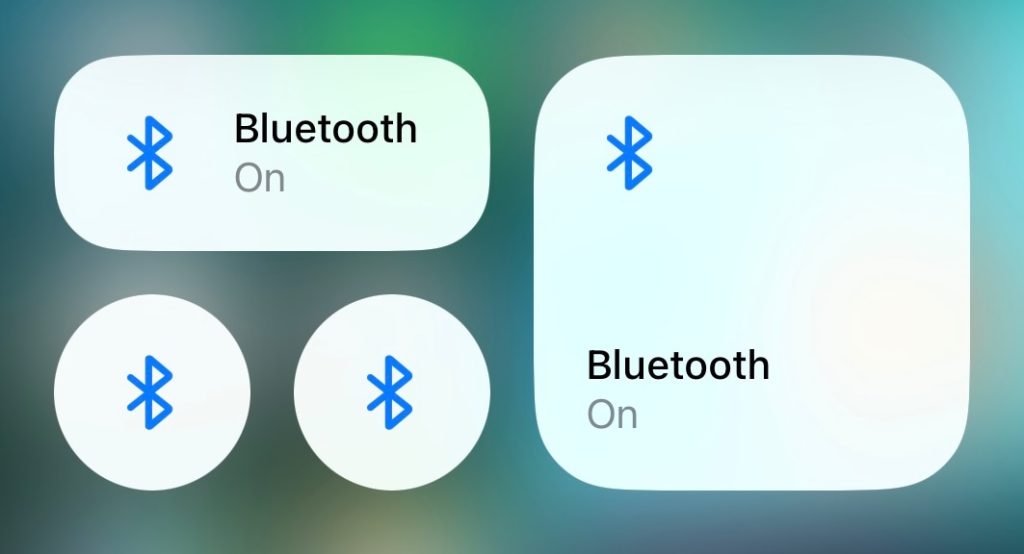
You can also resize controls, choosing between three different sizes. The Bluetooth toggle can be presented as a small circular toggle. Or, you can drag the resize handle to make it double-width rectangle. Or, you can resize further to make a larger square toggle.
You aren’t limited to having just one of each type of control either. If you customize multiple pages of Control Center widgets, you could put a Bluetooth toggle on every page … if you really wanted to.
FTC: We use income earning auto affiliate links. More.

iOS 18 brings a big change to Control Center on your iPhone. With iOS 18, Control Center has a bunch of new controls and now flows over multiple pages. This includes changes to the Connectivity widget, which puts the Bluetooth toggle behind a second tap. By default, to access Bluetooth settings, you must first tap…
iOS 18 brings a big change to Control Center on your iPhone. With iOS 18, Control Center has a bunch of new controls and now flows over multiple pages. This includes changes to the Connectivity widget, which puts the Bluetooth toggle behind a second tap. By default, to access Bluetooth settings, you must first tap…
