
5 tips that you need to know
-
by Anoop Singh
- 7
iOS 17 brings a number of new features to the iPhone. From (finally) allowing users to change the default notification tone (coming soon in iOS 17.2 update) to the new Contact Posters feature in the Phone app and enhancements to FaceTime, iMessage, and Safari apps, iOS 17 is feature-packed. There are also a number of hidden features in iOS 17 that you can check out here.
However, one feature that stands out is the new StandBy mode. The StandBy mode turns your iPhone into a smart display that shows important information like the time, calendar events, and weather while charging. However, you might not be aware that you can personalize StandBy mode to your liking. Here are a few StandBy mode tips that you need to know:

Best iPhone charging stands to try out the new iOS 17 StandBy feature
iOS 17 brings a new StandBy feature, turning your iPhone into a smart home display. Here are the best charging stands to try it out.
SCROLL TO CONTINUE WITH CONTENT
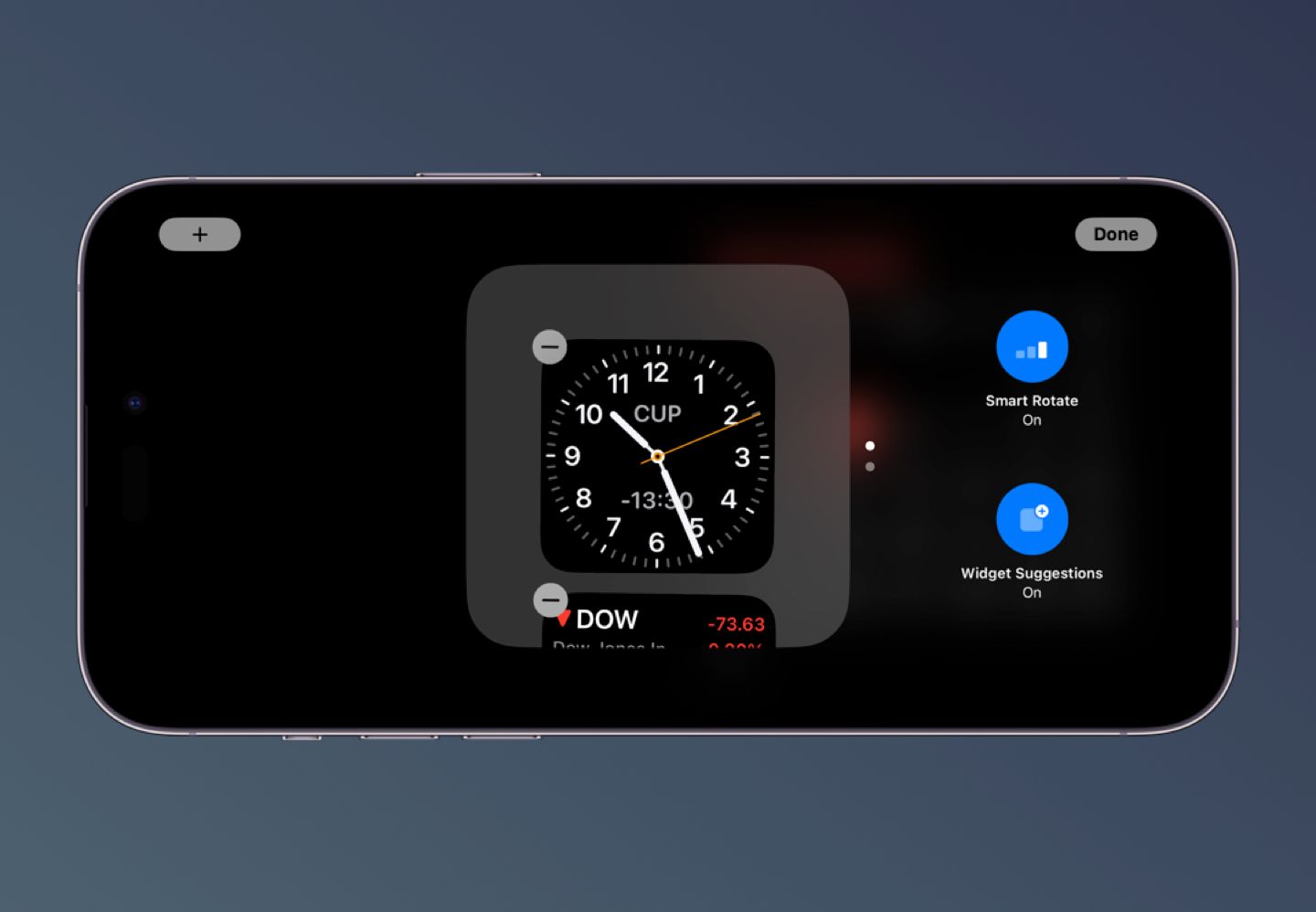
One standout feature in StandBy mode is the widgets screen, which is incredibly useful. You can place up to two columns of widgets side by side on the StandBy screen and easily swipe through them. This mode also offers widget stacks and includes options like Smart Rotate and Widget Suggestions. Thanks to iOS 17’s interactive widgets, you can use them in this mode as well.
For example, you can create a productivity widget stack, like a clock and a to-do list, and easily mark tasks as completed when you’re at your desk in the office. You can also include widgets for weather, stocks, and anything else you need. Customizing a widget stack is simple: just long-press and authenticate with Face ID, then add widgets to the stack using the + button in the top left corner.
2 Transform StandBy mode into a gallery for your photos
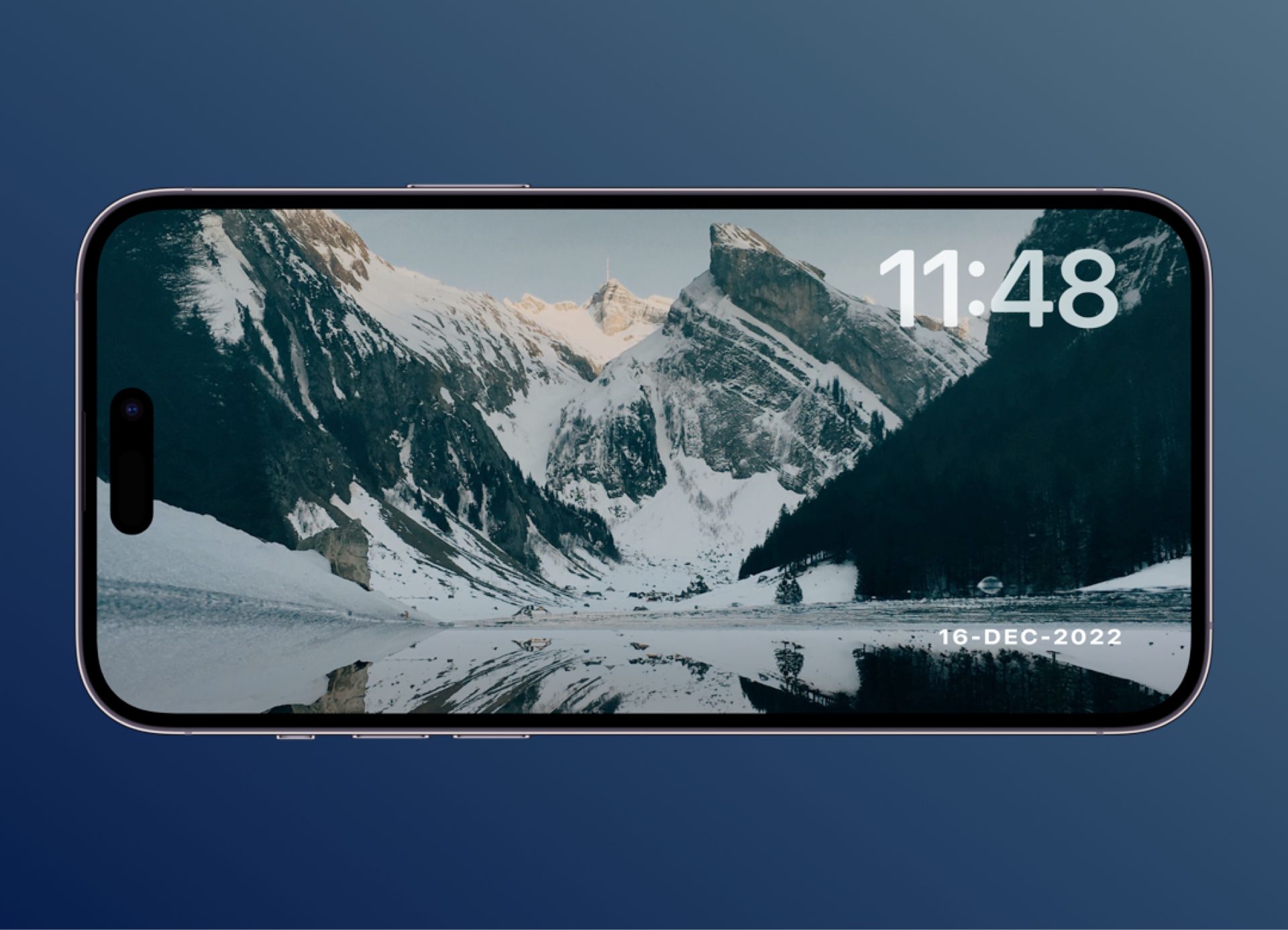
When you swipe right on the widgets screen, you’ll find the photos screen, which is one of the standout features of StandBy mode. Here, it beautifully showcases a curated selection of pictures from your photo library. As it cycles through the images, it provides details like the photo’s location and the date it was taken, along with the current time in the top right corner. You can also customize the pictures you see here.
By default, StandBy displays featured photos, but you can easily switch it to show images of Nature, Pets, Cities, or People. If you want to add specific albums to the mix, just long-press on a photo and tap the + button. On the other hand, you can hide pictures or albums that you don’t like using the eye icon at the top left.
3 Prevent StandBy mode from automatically turning off
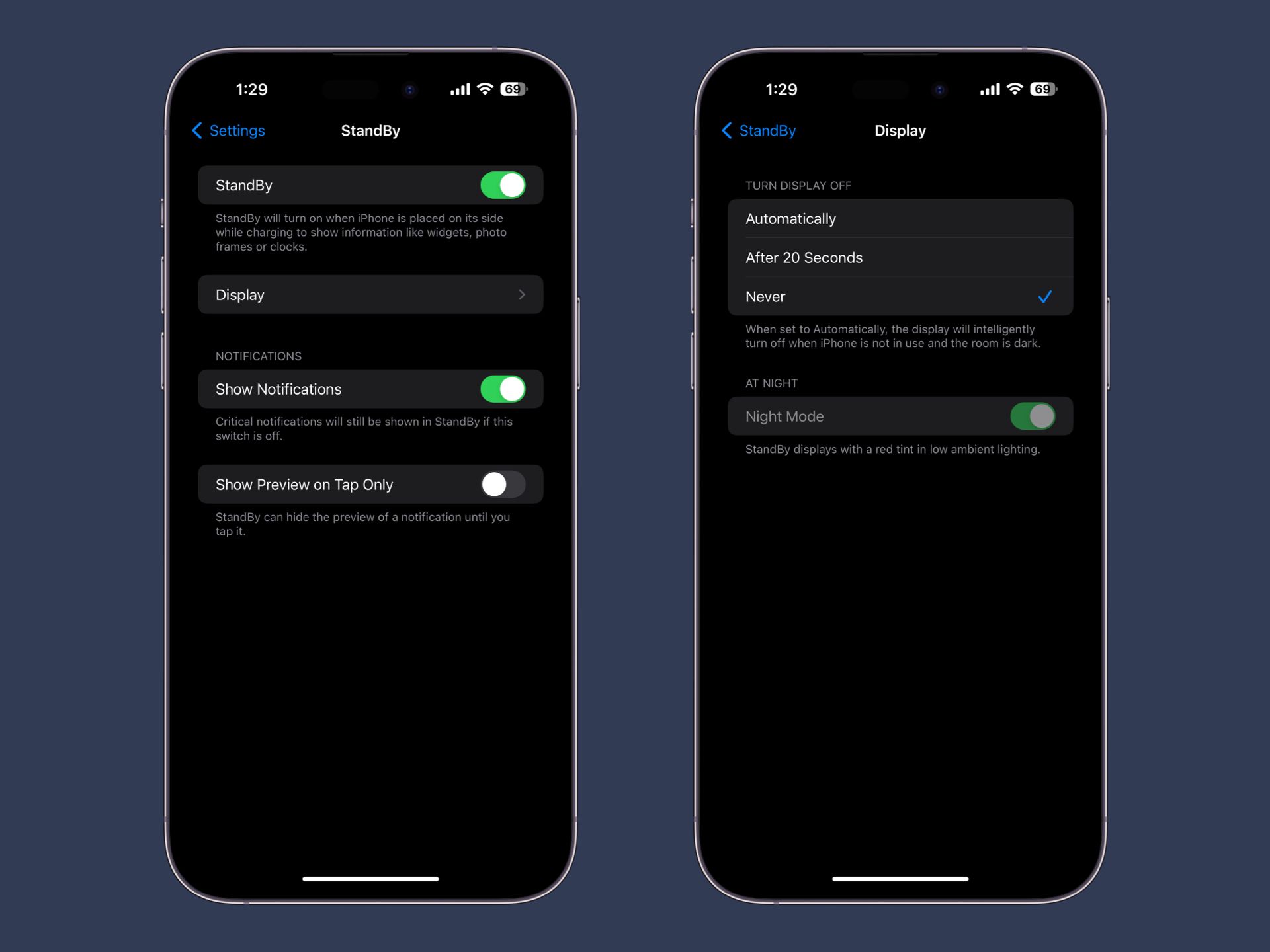
By default, your iPhone can automatically turn on the StandBy screen, such as when it detects movement in the room or uses sensors like the ambient light sensor. But, if you don’t want the StandBy screen to turn off and remain on, then head over to Settings ➝ StandBy ➝ Display, and in the “Turn Display Off” section, select Never. It is, however, important to note that this feature is exclusive to iPhone 14 Pro and iPhone 15 Pro models. If you have any other iPhone model, StandBy mode won’t remain active all the time, and you’ll need to tap the screen to wake it up.
4 Assign different StandBy mode screens to different MagSafe Chargers

Source: Pocketnow / Sanuj Bhatia
Here’s a little-known tip: Your iPhone can remember the screen and widget setup you prefer for each MagSafe charger. For instance, I have a digital clock and weather display set up on my ESR 6-in-1 charging stand by my bedside, while my Casetify MagSafe charger on my desk shows the clock and calendar widgets. This way, you can ensure you don’t have to switch screens when using StandBy with different chargers.
5 Display Live Activities in StandBy Mode
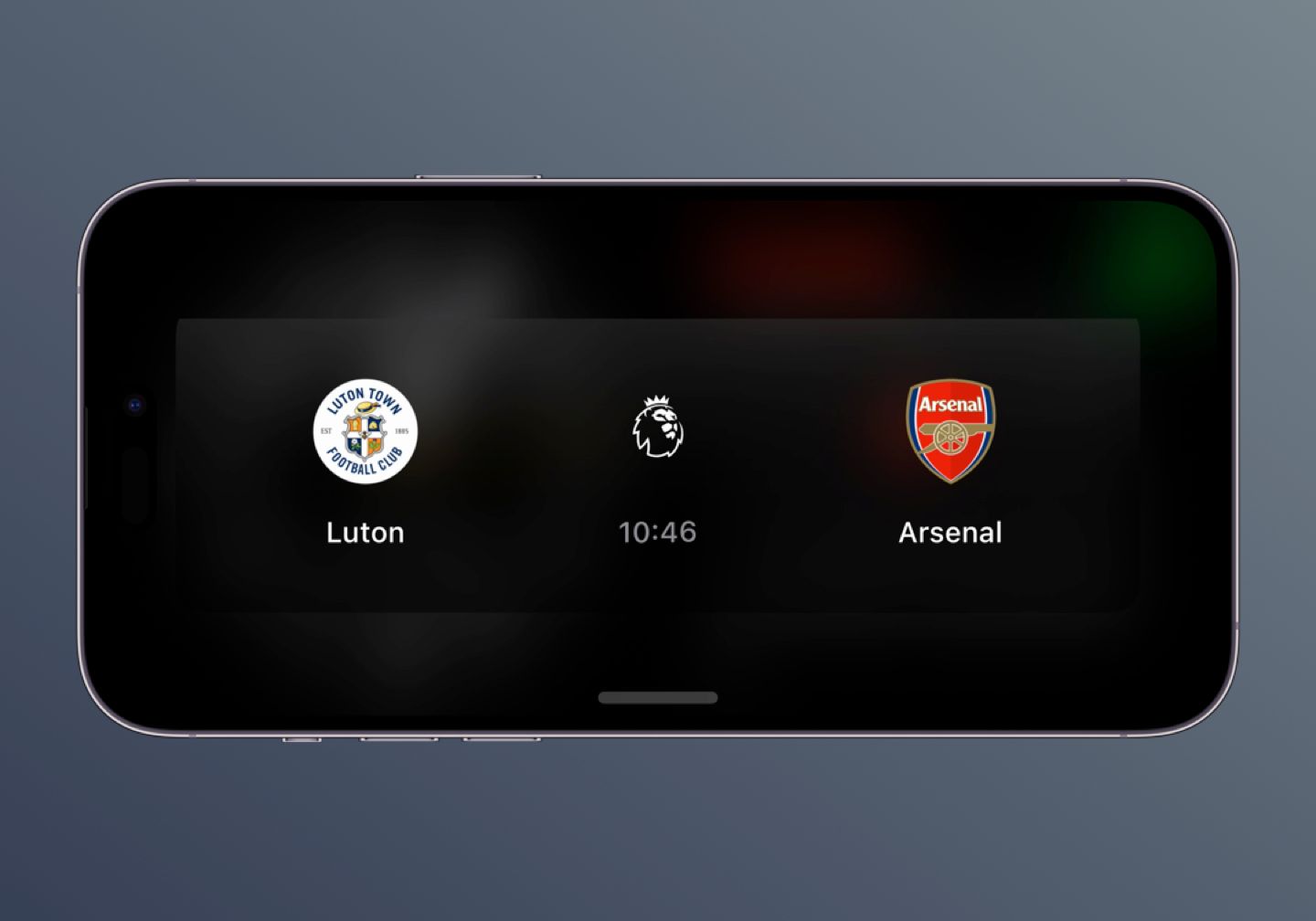
You can also use the StandBy mode to showcase Live Activities in full-screen mode. When your iPhone’s lock screen has an active Live Activity, StandBy mode will display a bubble at the top. Simply tap on the bubble to reveal the Live Activity in full screen, which can be quite handy. I use this feature to turn my iPhone into a digital scoreboard for soccer scores, but it works with almost any app that supports live activities, including Now Playing, allowing you to control music, videos, and podcasts.
6 Bonus Tip: How to exit and turn off StandBy Mode
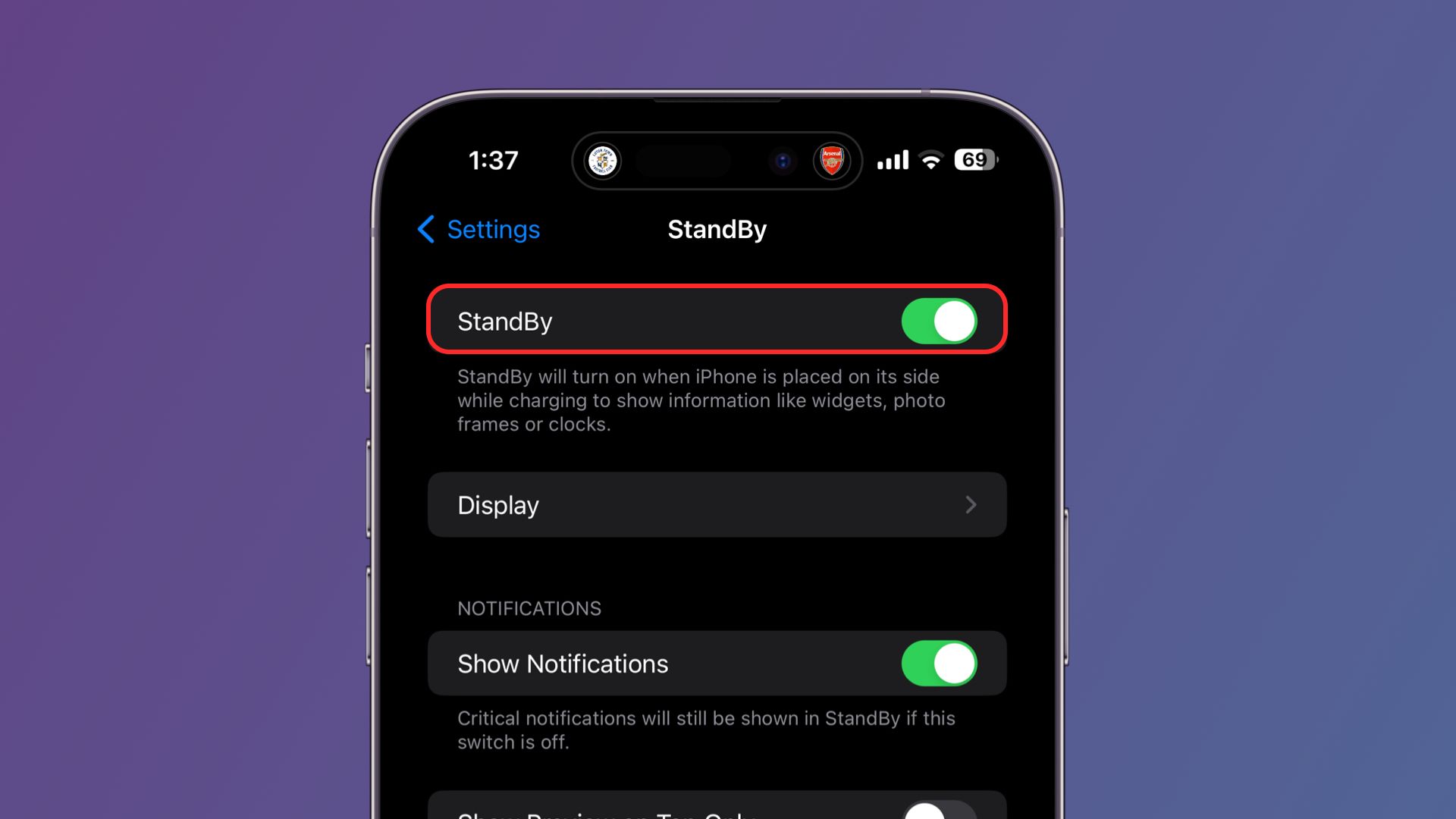
Now, I know, not everybody loves the StandBy mode. It can be a bit tricky to navigate, and when you want to access your iPhone’s home screen, you have to turn it vertically and then open the desired app, which isn’t very intuitive. If you’re not a fan of StandBy mode, you can easily turn it off. Simply go to Settings ➝ StandBy and disable the toggle next to the StandBy option. This way, your iPhone won’t activate StandBy when charging in horizontal mode, and you can continue to use it horizontally as you normally would.
-

iPhone 15
The iPhone 15 comes with a 6.1-inch OLED display with the new Dynamic Island, a dual camera setup, new colors, and a USB Type-C port. It’s powered by the Apple A16 Bionic chip, and it’s the most affordable high-end iPhone you can get your hands on today.
-

iPhone 15 Pro Max
The iPhone 15 Pro Max is the latest and the greatest smartphone in Apple’s lineup. The smartphone is powered by the latest Apple A17 Pro chipset, coupled with 8GB of RAM. It has a more refined Titanium chassis that makes it lighter and more comfortable, and it features a new periscope telephoto camera.
-

Apple iPhone 14
iPhone 14 joins the market as the smartphone to pick if you want a high-tier of performance, great cameras, and battery life that will last you through a day of use with ease.
iOS 17 brings a number of new features to the iPhone. From (finally) allowing users to change the default notification tone (coming soon in iOS 17.2 update) to the new Contact Posters feature in the Phone app and enhancements to FaceTime, iMessage, and Safari apps, iOS 17 is feature-packed. There are also a number of…
iOS 17 brings a number of new features to the iPhone. From (finally) allowing users to change the default notification tone (coming soon in iOS 17.2 update) to the new Contact Posters feature in the Phone app and enhancements to FaceTime, iMessage, and Safari apps, iOS 17 is feature-packed. There are also a number of…
